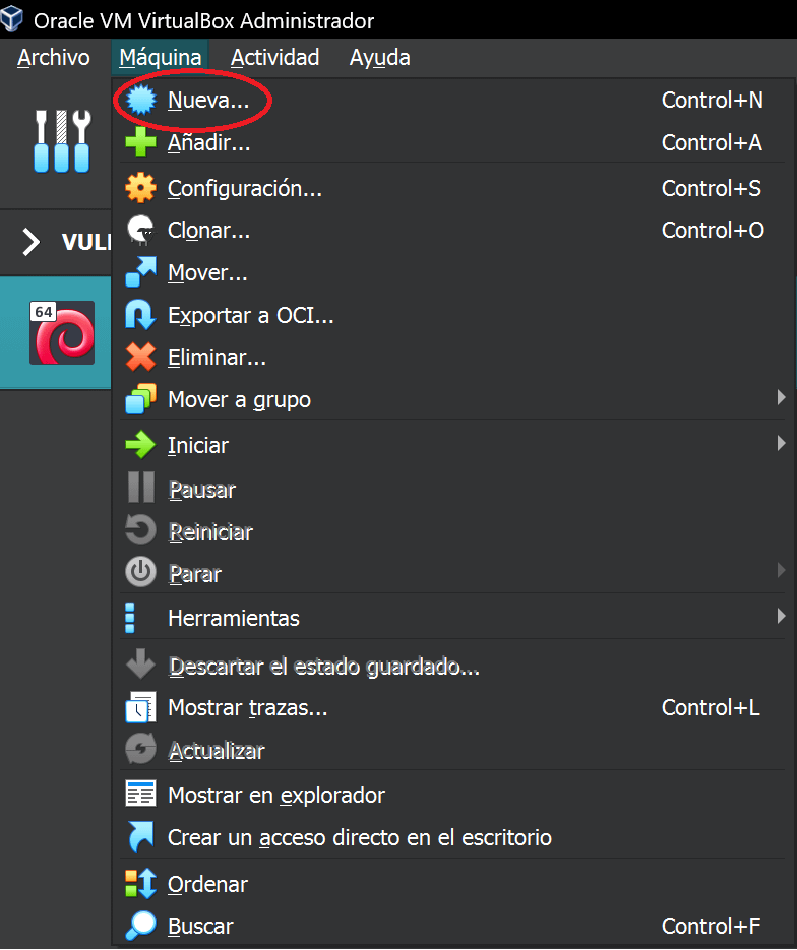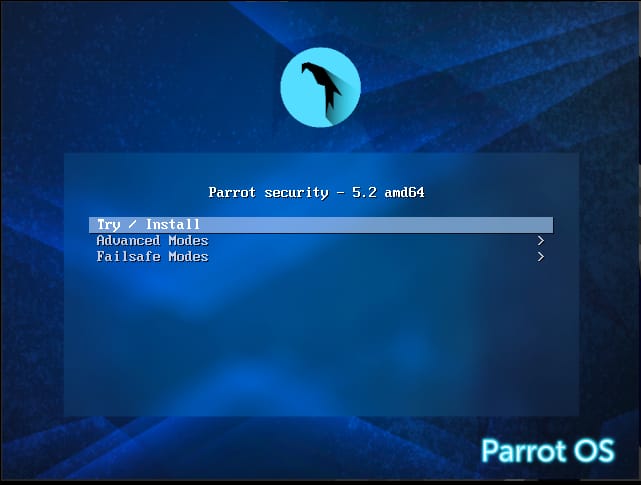Introducción
En esta primera entrada de teoría de la Guía de Linux vamos a ver la Instalación del Sistema Operativo Parrot OS.
Cuando hablamos de Linux nos referimos a cualquiera de sus distribuciones desde un punto de vista general. Sin embargo, algunas de ellas, como pueda ser Arch Linux, tienen un enfoque más técnico que otras y sus procesos de instalación pueden llegar a ser muy complejos.
Estrictamente hablando, Linux hace referencia al Kernel o núcleo del sistema operativo que utilizan todas las distribuciones. Lo que cambia entre distribuciones es el Software que viene instalado desde el gestor de paquetes hasta el editor de textos.
Si quieres saber más sobre las mejores distribuciones de Linux de éste 2023, no dudes en leer la siguiente entrada: Las 9 mejores distribuciones de Linux [2023]
El Sistema Operativo Parrot OS se basa, como bien sabemos ya, en Debian y, por tanto, tiene un proceso de instalación sencillo al alcance de todos los públicos. Además, una vez sepamos instalarlo, sabremos instalar cualquier otro Sistema Operativo basado en Debian como Ubuntu o Kali Linux y tendremos los conceptos necesarios para instalar cualquier otra distribución de Linux.
Instalación Sistema Operativo Parrot OS
Vamos instalar el sistema operativo Parrot OS, sin embargo, los primeros pasos que seguiremos son comunes a cualquier distribución de Linux. Estos pasos son:
Las imágenes se amplían si pinchas sobre ellas.
Obtener la imagen ISO
Las distribuciones de Linux se distribuyen en forma de Imágenes ISO. Si todavía no sabes lo que son, mira el siguiente enlace. En este caso, puesto que lo que queremos instalar en Parrot OS, vamos a buscar la imagen en su web.
Elegimos la ISO que más se acomode a nuestras necesidades. En este caso como es un Blog de Ciberseguridad pues he elegido la Security Edition que incluye muchas herramientas de Pentesting preinstaladas.
Una vez descargada nos encontramos en un punto de decisión:
- Instalamos Linux en un dispositivo físico
- Instalamos Linux en una Máquina Virtual
Como consejo, si tienes un ordenador lo suficientemente potente, instálalo en una máquina virtual hasta que tengas claro que lo quieres convertir en tu Sistema Operativo para el día a día.
Preparar la imagen para la Instalación
Dispositivo físico: Preparar un Live USB
En caso de que queramos instalar Linux en una máquina física, lo primero que tenemos que hacer es convertir un Pen Drive en un dispositivo de arranque con la distribución de Linux en su interior. Para ello vamos a utilizar rufus:
Instalamos la versión más reciente y lo ejecutamos (no es necesario instalarlo). A partir de ahí, solo tenemos que seguir los pasos numerados a continuación para tener nuestro Live USB listo:
- Elegimos el dispositivo USB que vamos a convertir en un Live USB. Es importante saber que el Dispositivo USB que elijamos se formateará, perdiendo de manera irreversible todo lo que contuviera el Pen Drive.
- En el botón SELECCIONAR buscamos la ISO que acabamos de descargar.
- La partición persistente nos sirve para almacenar información en caso de que ejecutemos el Sistema Operativo directamente desde el USB, lo que se conoce como Live Boot. Si no tenemos partición persistente, en este modo no podremos guardar ninguna información y todo lo que hagamos se borrará al apagar el equipo.
- El sistema de destino no se debe tocar pues siempre va a ser BIOS o UEFI en nuestro uso doméstico.
- El esquema de partición no lo tocamos a no ser que nos de error la instalación, en ese caso, tendremos que probar con el esquema de partición GPT.
- Las opciones de formateo no se deben tocar de manera general.
- Le damos al botón de EMPEZAR.
Cuando acabe el proceso, tendremos nuestro Live USB listo para instalar Linux.
En una máquina física seguramente tengamos que modificar el orden de Boot para que sea el USB el que se inicie antes que cualquier otro Sistema Operativo que tengamos guardado en el disco duro. Para ello, podemos seguir la siguiente guía.
Crear una nueva Máquina Virtual para Parrot
En el caso de que queramos instalar nuestra ISO en una máquina virtual, lo primero que debemos saber es: ¿Qué motor de virtualización vamos a utilizar?
VirtualBox
VirtualBox es un motor de virtualización gratuito que ofrece todo lo que podemos necesitar en nuestro uso doméstico e incluso en algunos usos industriales.
Para crear nuestra máquina virtual hacemos lo siguiente:
Pinchamos en «Máquina > Nueva…«
Le damos un nombre a nuestra máquina, indicamos la carpeta en la que se va a almacenar y buscamos la ISO que queremos instalar.
Le damos la cantidad de memoria RAM y cuantos núcleos del procesador podrá utilizar nuestra máquina virtual. Parrot OS solo necesita 2GB de RAM pero cuanta más podamos asignarle, mejor.
Si nos pasamos de la zona verde, el propio programa nos indicará que es contraproducente. Esto se debe a que necesitamos algo de memoria RAM sin asignar para que la utilice nuestro equipo de manera normal.
Generamos un disco duro del tamaño que queramos y listo.
Si dejamos la opción «Reservar tamaño completo» sin marcar, el sistema solo nos permitirá utilizar ese tamaño de disco pero podremos utilizar esos GB que hemos asignado y aún no hemos utilizado para cualquier otra cosa en nuestro uso habitual del PC.
Pulsamos Terminar y ya tenemos nuestra Máquina virtual lista para instalar Parrot OS.
VMWare
VMWare es una solución comercial de virtualización. Ofrece algunas ventajas con respecto a VirtualBox y un rendimiento un poco mejor, sin embargo, actualmente (2023) está teniendo problemas de compatibilidad con Windows 11 y no se sabe cómo va a afectar a medio plazo.
El proceso a seguir es el mismo que en VirtualBox:
Pinchamos en «File > New Virtual Machine…«
Seleccionamos el tipo de configuración, en este caso, Típica.
Buscamos la ISO de Parrot OS que queremos instalar.
Elegimos el sistema operativo. Normalmente éste se encuentra ya preasignado ya que el programa lo suele detectar correctamente.
Elegimos el nombre para nuestra máquina virtual y dónde se va a almacenar.
Elegimos el disco duro virtual que se va a crear y la opción por defecto que divide el disco virtual en varios archivos. Esta opción hace más fácil migrar el disco a otro sistema.
Pulsamos terminar y ya tenemos nuestra máquina preparada para instalar Parrot OS.
Instalación Parrot OS
Una vez tenemos todo lo anterior listo, comienza el proceso específico del Sistema Operativo Parrot OS. Además, este procedimiento es igual en máquina virtual o física.
Al arrancar la máquina, esta debe detectar directamente el medio de instalación que hemos introducido.
Presionamos Enter y dejamos que cargue el sistema operativo. Esto puede llevar un buen rato.
Una vez se cargue el escritorio podemos encontrar en él un icono que dice «Install Parrot«. Lo presionamos y esto iniciará el proceso de instalación.
Antes de iniciar el proceso de instalación podemos dar una vuelta por el Entorno de Usuario del Sistema Operativo y utilizar su software para ver si nos convence.
Una vez iniciado el proceso de instalación se nos presentan los siguientes pasos:
Seleccionamos el idioma en el que queremos que esté el sistema, en éste caso: «español de España».
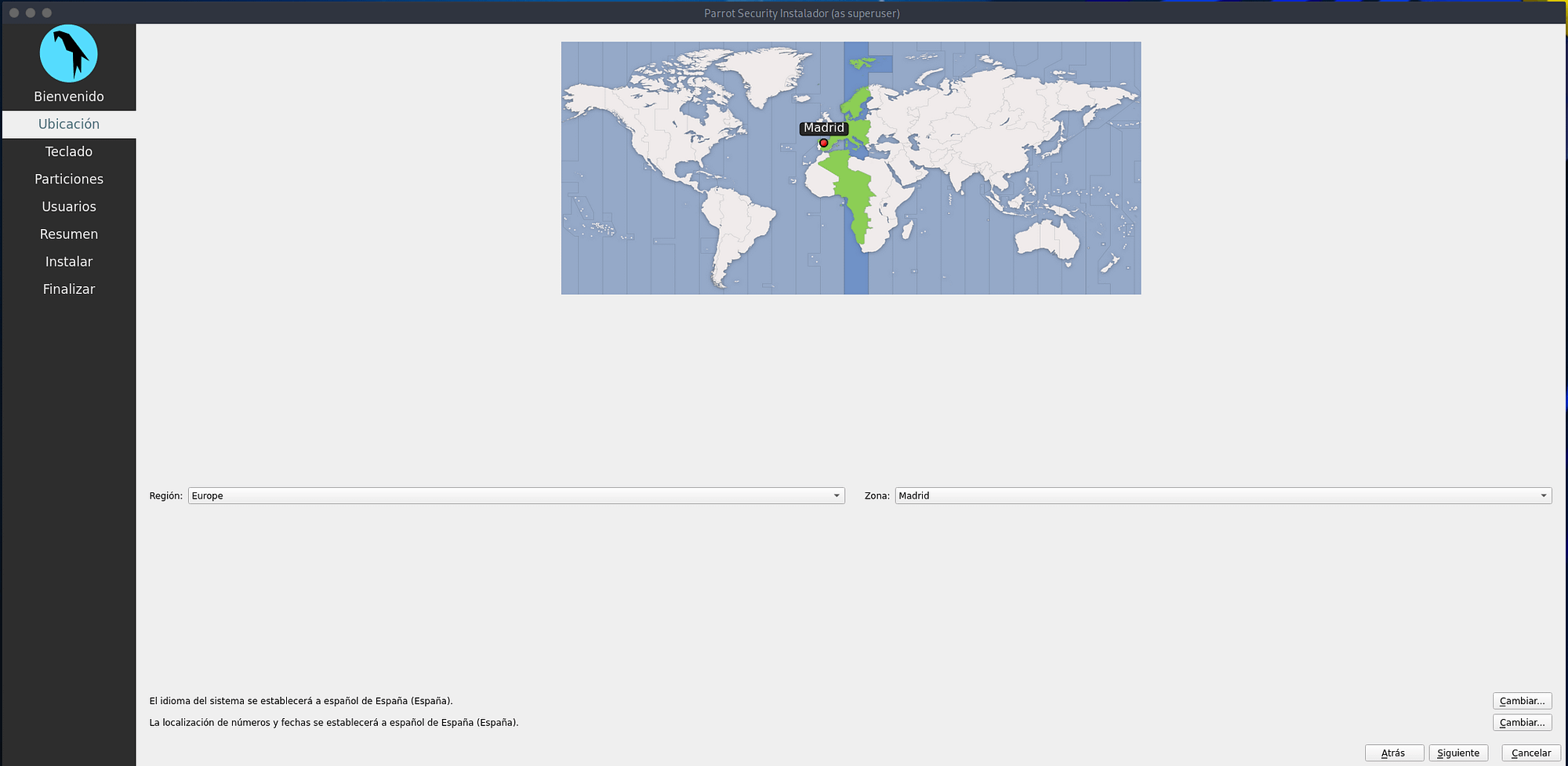
Buscamos nuestra franja horaria.
Elegimos la distribución de nuestro teclado.
En este punto podremos elegir qué hacer con nuestro disco duro. Si no queremos un sistema con Dual Boot (dos Sistemas Operativos conviviendo en la misma máquina), lo mejor que podemos hacer es Borrar el disco y esto generará automáticamente las particiones que necesitemos.
En mi caso he elegido Swap (sin hibernación) por que es una máquina virtual. Si lo está instalando en una máquina física es preferible que seleccione Swap (con hibernación).
Seleccionamos nuestro nombre «real», nombre de usuario, nombre de la máquina y por último la contraseña de acceso. Esta contraseña debe ser robusta ya que al ser nosotros el usuario administrador del sistema, nuestra contraseña le dará acceso total al sistema a cualquier Hacker.
Esta configuración se puede cambiar y, de hecho, es una de las primeras cosas que se ven en el curso de Blue Team. Esto se debe a que tener una cuenta de usuario con privilegios totales de administrador es una mala práctica de seguridad informática.
Por último, se mostrará un resumen de cómo quedará nuestro sistema y, si estamos de acuerdo, podremos darle a Instalar.

Una vez terminada la instalación nos permitirá reiniciar el sistema y ya estará lista la Instalación nuestro Sistema Operativo Parrot OS.
Actualizar los paquetes
Ya tenemos nuestro Sistema perfectamente instalado, sin embargo, el gestor de paquetes puede contener una base de datos obsoleta (del día en que se publicó la versión. Además, las buenas prácticas de ciberseguridad dictan que debemos tener todo actualizado a su última versión. Pues bien, eso vamos a hacer.
La explicación de estos comandos se dará en profundidad en el capítulo 05. Gestión de Paquetes de ésta guía, sin embargo, es un proceso fundamental para el buen funcionamiento de nuestro equipo.
Buscamos el acceso al terminal en los programas. Una vez en el terminal debemos utilizar el siguiente comando
sudo apt update
Nos pedirá la contraseña. Con esto logramos actualizar la base de datos de software y sus versiones en los repositorios (ya lo explicaremos). Una vez el comando termine, utilizamos:
sudo apt upgrade
Con este comando actualizamos todo el software que se encuentra instalado en nuestro Sistema Operativo y lo dejamos listo para la siguiente clase.
Conclusión
Espero que les haya servido esta entrada.
La instalación de Sistemas Operativos Linux como pueda ser Parrot OS, es muy sencilla, sin embargo, la primera vez se puede hacer muy tediosa si no se tiene una buena guía.
A partir de la siguiente entrada ya empezaremos a tocar la Terminal y veremos conceptos básicos de Linux.
Un saludo y Gracias por leer.